Программа увеличения виртуальной памяти. Как настроить файл подкачки? Увеличение виртуальной памяти в Windows XP
Содержание
Операционная система изначально настроена так, чтобы обеспечивать оптимальную работу на всех моделях ноутбуков или стационарных компьютеров. Комплектующие и ресурсы у ПК могут быть разные, поэтому возникает необходимость пользователям самостоятельно вносить изменения. Иногда улучшить работу системы помогает настройка, о которой вы узнаете ниже.
Что такое виртуальная память
Перед тем как в Windows 7 увеличить файл подкачки, нужно разобраться, что это такое. Для полного осознания принципа работы этого параметра необходимо разобраться в основной терминологии:
- Оперативная память (она же ОЗУ, RAM) – выполняет роль запоминающего устройства с произвольной выборкой. Если вы открывали какую-то программу, приложение, то часть данных для этой процедуры сохраняется в оперативке. При повторном открытии процесс происходит быстрее благодаря ей. После выключения компьютера она полностью очищается. Чем больше объем оперативки, тем быстрее отвечают программы.
- Paging-file(он же swap-file) – документ на жёстком диске с названием pagefile.sys, по умолчанию он скрыт. Использует его система Windows для хранения данных, частей программ, которые не поместились в ОЗУ. Если освободилось место, то из свап-части информация будет помещаться в ОЗУ и обратно.
- Виртуальная память – совокупное значение предыдущих двух терминов.
Как увеличить файл подкачки Виндовс 7
При появлении в Windows сообщений об ошибке программ по причине нехватки виртуального пространства нужно либо докупить оперативку, либо увеличить размер файла подкачки. Как правило, он контролируется системой автоматически, поэтому изменять его объем придется самостоятельно. Эта процедура повысит производительность вашего компьютера, поможет избежать сбоя операций.
Для оптимальной работы swap-file должен быть при минимальном значении равен размеру оперативки, а в максимальном – превышать в 2 раза. Если у вас стоит 4 Гигабайта ОЗУ, то нижнее значение должно быть равно 4, а верхнее 8 Гб. Считается среди пользователей, что swap-file должен быть статическим, параметры максимального и минимального значения совпадать, но практического подтверждения эта теория не получила.
Перед тем как перейти к настройкам, следует учитывать, что создать его можно на каждом диске (разделе) винчестера, но реального прироста производительности это не даст, поэтому работать нужно с документом на системном диске. Инструкция, как в Windows 7 увеличить файл подкачки:
- Щелкните ПК мыши на ярлыке «Мой компьютер», перейдите в раздел «Свойства».
- В новом окне, в левом меню находите пункт «Дополнительные параметры системы».
- В разделе «Дополнительно» на группе «Быстродействие» кликните кнопку «Параметры».
- Далее переключитесь на закладку «Дополнительно».
- Из раздела «Виртуальная память» нужно нажать «Изменить».
- Перейдите на вкладку «Виртуальная память».
- Здесь можно увеличить, отключить или перенести swap-file Windows на другой диск. Просто выделите диск С, установите галочку напротив «Без файла подкачки», нажимайте «Задать». Соглашайтесь с предупреждением. После этого выбираете другой раздел, ставите галочку «Указать размер», задаете максимальный и минимальный объем.
- Так же можно просто увеличить значение на диске С без переноса.
- Перезагружаете ПК, чтобы новые параметры вступили в силу.
- Чтобы объект не подвергался фрагментации, нужно устанавливать одинаковое значение для max и min размера.

Во время обслуживания компьютеров и ноутбуков частенько возникает проблема с недостаточной производительностью устройств при выполнении некоторых программ. Основным признаком этой загвоздки является сообщение системы о том, что задачу выполнить не удалось по причине дефицита свободного пространства для виртуальной памяти. Это касается в большей степени компьютеров-старичков, которые имеют небольшой объем оперативной памяти. Хотя некоторые современные машины также сталкиваются с такой проблемой. Это происходит тогда, когда пользователь задает большое количество задач устройству. В какой-то момент, когда ресурс памяти исчерпается, выскочит это зловещее сообщение системы.
Это и послужило поводом для создания данного материала, который расскажет вам о том, как увеличить виртуальную память. Для начала давайте разберемся, что это такое. Она представляет собой сочетание оперативки, которая установлена в системнике, с файлом подкачки.
Отсюда следует, что есть несколько способов решения задачи. Как увеличить виртуальную память? Первый вариант достаточно банален. Покупаете дополнительный чип оперативной памяти и устанавливаете его в системник. Думаю, здесь никаких разъяснений не нужно. На эту тему и так написано достаточно материала.


Чтобы увеличить виртуальную память, вы должны увеличить Для этого заходим в меню "Пуск", оттуда переходим в "Панель управления". Когда она откроется, выберите раздел "Система", потом "Свойства". Здесь уже открываем вкладку «Допольнительно».
Далее в разделе "Быстродействие" зайдите в подраздел "Параметры". Там найдите ссылку на виртуальную память и выберите "Измененить". В этих настройках укажите раздел вашего винчестера, на котором он будет храниться, после чего укажите требуемый размер подкачки. Сделайте его в полтора раза больше всего общего объема вашей оперативки. Идеальным будет его размещение на в котором не установлена операционная система. Это также позволит повысить производительность вашей машины.
Когда все параметры введены, подтверждайте их кнопкой «Ок» и перезагружайте компьютер. Теперь вы знаете несколько способов, как увеличить виртуальную память вашего компьютера.
Файл подкачки или же своп-файл (от ориг. swap-file) - это скрытый файл виртуальной памяти.
Он используется системой в случае нехватки физической оперативной памяти (иначе ОЗУ).
Например, работающему приложению не хватает памяти, установленной ОЗУ. Тогда используется файл подкачки.
Приложение может записывать свои данные на него, а также считывать их при необходимости.
Располагается виртуальное хранилище на жёстком диске компьютера.
При недостаточном объёме физической оперативной памяти, своп вынужден использоваться постоянно.
При этом процесс обмена данным с занимает много времени, из-за этого значительно теряется производительность.
Если вам не хватает ОЗУ, а система постоянно использует файл подкачки в качестве дополнительного хранилища, купите дополнительно.
Если нет ещё одного места(слота) для её установки, приобретите одну планку, но с увеличенным объёмом.
Устройство станет работать эффективнее.
Оптимальный размер файла подкачки
Существуют разные размеры и соотношения физической и виртуальной памяти.
Для приемлемой производительности минимальный объём файла подкачки должен быть равным размеру ОЗУ .
Максимально допустимое значение - вдвое больше.
К примеру, ваш компьютер имеет 2 Гб физической памяти, значит оперативной должно быть 2Гб или 4Гб соответственно.
Лучше всего задавать одинаковые значения и делать его статичным .
В этом случае файл системы меньше подвергается фрагментации.
Для чего это было сделано? Всё просто.
Благодаря этому снижается общая нагрузка на систему, а значит и возрастает производительность.
Можно ли повысить быстродействие, если своп остался динамическим? Конечно.
Для этого нужно просто запустить очистку файла после завершения работы операционной системы. Ниже мы расскажем, как это делать.
Очистка своп-файла
Для очистки файла подкачки нужно в командной строке прописать команду secpol.msc .
Для этого открываем Пуск → в командной строке вводим secpol.msc → нажимаем Enter .
После всех манипуляций перед нами должна открыться локальная политика безопасности.
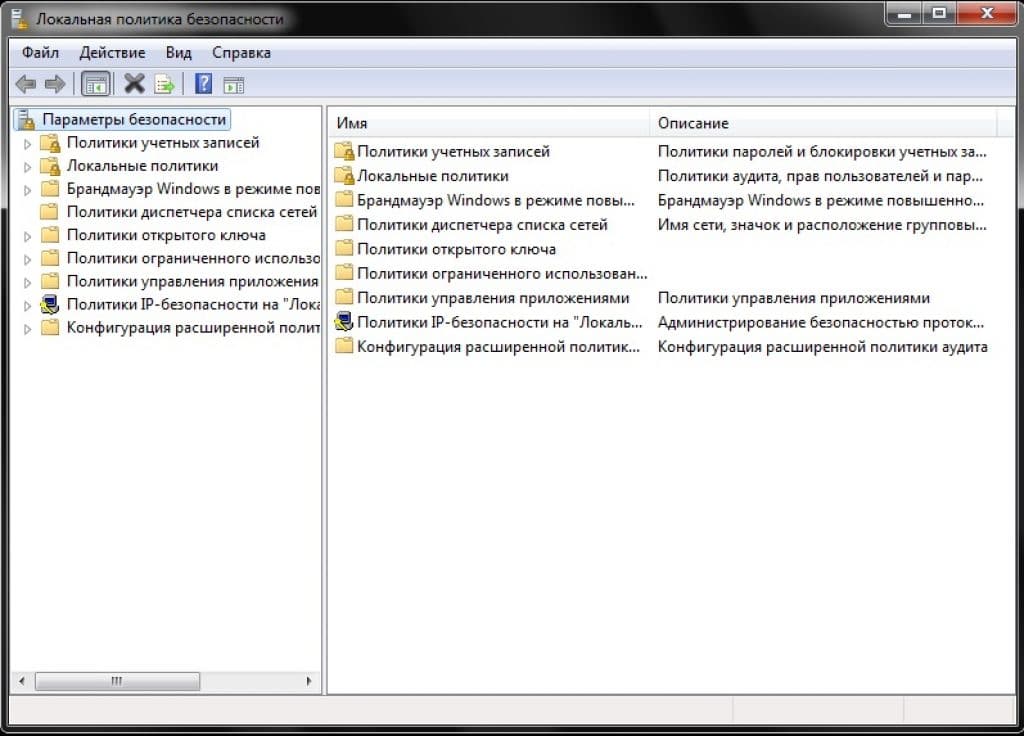
Нажимаем на неё левой кнопкой мыши. Откроются дополнительные пункты, как на скриншоте:
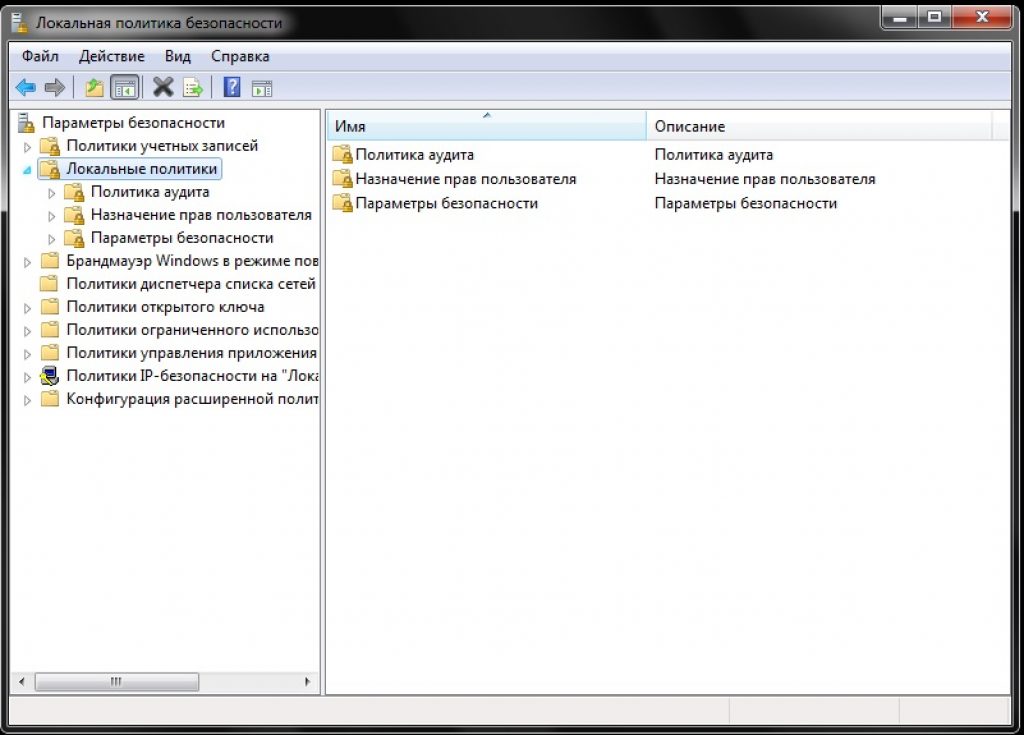
Из появившегося меню выбираем «Параметры безопасности» и нажимаем так же левой кнопкой.
Если всё сделано правильно, то перед вами появится список задач.
Ищем строку «Завершение работы: очистка файла подкачки виртуальной памяти» .

С помощью двойного щелчка открываем его.
Изменяем статус «Отключён» на «Включён» и нажимаем Применить .

С этого момента вступают в силу внесённые вами изменения.
После этих действий свопа будет при каждом выключении компьютера.
Потрачено всего пять минут времени, а производительно уже улучшилась.
Выбор месторасположения файла
Функция прекращения работы также доступна для любого юзера.
Это оправданное действие, если вы не желаете терять производительность, а размеров физической оперативной памяти вам хватает.
Свопинг занимает уйму времени, а для некоторых пользователей гораздо легче вставить дополнительные планки ОЗУ.
Дополнительные планки, расширяющие ОЗУ гарантировано ускорят работу и поднимут производительность в разы. На данный момент можно найти нужные комплектующие по довольно низких ценах, что совсем не ударит по вашему кошельку. Особенно актуально это для сравнительно слабых компьютеров.
Отключается файл подкачки следующим образом:
В разделе виртуальная память (как в него перейти указано выше) ставим галочку напротив надписи «Без файла подкачки» .

Включить нужную нам скрытую виртуальную память можно в том же разделе.
Для этого убираем галочку с пункта «Без файла подкачки» и ставим её напротив «Размер по выбору системы» .
При желании вы можете установить собственные значения, активировав поле «Указать размер» .
Какие именно значения для вас будут оптимальными, расписано выше.
Windows - Файл подкачки
Оптимизация файла подкачки на одном винчестере
Компания Microsoft по умолчанию сделала своп-файл динамическим, а, как мы выяснили, наилучшая производительность достигается при статическом файле.
Если у вас два и более жёстких дисков, то перенесите файл подкачки на любой, кроме системного.
Но что делать, если винчестер только один? Этот метод подходит именно для таких случаев.
Для начала нужно «разбить» жёсткий диск, создав на нём дополнительный раздел размером 2-3Гб.
Для этого можно воспользоваться специальными программами по типу PartitionMagic (PowerQuest Corporation), которые позволять разделить диск без потери данных.
Можно, конечно, использовать встроенную в Windows программу для - Fdisk, но у неё много недостатков.
В том числе довольно сложный интерфейс, поэтому новичкам будет непросто.
Наш совет использовать быструю и сравнительно удобную PartitionMagic (PowerQuest Corporation).
Просто следуем указанному алгоритму. Скачиваем и устанавливаем программу.

Открываем её.
В правом верхнем углу щёлкаем левой и выбираем нужный диск (в данном случае, он только один).

Часто с нехваткой памяти на ПК сталкивается каждый пользователь. Мало места для сохранения рабочих материалов, скачивания фильмов, компьютер не тянет игры на высоких более качественных настройках, виснет, медленно работает интернет, проводить время за компьютером невыносимо.
Повысить производительность ПК, можно увеличив, объем оперативно запоминающего устройства (ОЗУ). Есть несколько вариантов как это сделать. Отличное решение данной проблемы - покупка новой карты памяти, имеющей достаточно свободного места для сохранения. Но если финансовое положение временно ограничивает в такой возможности, тогда давайте подробно рассмотрим методы увеличения объёма оперативки без денежных затрат.
Ускоряем работу ПК через файл подкачки и увеличиваем виртуальную память
Всё что не вмещается в ОЗУ, хранится на жёстком диске в файле подкачки. Обычно система Windows автоматически устанавливает объём такого виртуального кэша, но при возникшей нехватке его можно увеличить. Чтобы провернуть такое действие необязательно быть программистом просто следуйте приведённой ниже инструкции:

Под файл подкачки используйте диск, имеющий больше свободного места. Не выбирайте для этой цели системный диск.
Найти где настраивается виртуальная кэш и подкачка в Windows 8 просто. Следуйте описаниям ниже:
- С помощь курсива откройте меню и кликните пункт «Поиск».
- В правом углу увидите поисковую строку, введите в неё system properties performance и нажмите Enter.
- Появится окно «Параметры быстродействия» найдите вкладку «Дополнительно».
- В графе «Виртуальная память» кликаем на кнопку «Изменить» и с этого момента делаем всё тоже, что в инструкции выше.
Увеличение виртуального кэша не спасёт вас от проблем с нехваткой оперативки, а лишь немного ускорит работу компьютера.
Расширение ОЗУ с помощью флешки
Отличный метод создания дополнительного места в ОЗУ для ПК. Появился он недавно, благодаря технологии Ready Boost от компании Майкрософт. Ещё мало кто прибегает к этому способу из-за незнания об этом новшестве.
Программа Ready Boost позволяет расширить объём ОЗУ компьютера с помощью свободного места на флешке или другого внешнего накопителя (SD-карта, SSD накопитель), которые играют роль дополнительного кэш-устройства содержащего информацию.
Увеличение ОП с помощью программы Ready Boost имеет свои требования, если флеш-карта не будет им соответствовать, то программа не установится. Основные требования:
- быстрота записи 1, 75 МБ/сек, блоки по 512 кб;
- скорость чтения не менее 2,5 МБ/сек, блоки по 512 кб;
- минимально свободное место на флешке 256 мегабайт.
Подобрав подходящий накопитель можно приступать к подключению функции, позволяющей не только увеличить объем кэша, а и ускорить работу ПК. Начнём:
- Вставьте выбранный накопитель в разъём системника и зайдите в меню.
- Среди списка накопителей найдите новое подключённое устройство (флешку), кликните курсивом мыши (правой кнопкой).
- В появившейся таблице находим пункт «Свойства». Жмём.
- В новой таблице «Свойства: Съёмный диск» ищем строку Ready Boost, помечаем галочкой, устанавливаем необходимый объем кэша и подтверждаем действие, кликнув на кнопку «ОК».

После немного подождите, пока система закончит настройки по обновлённым параметрам.
Увеличиваем ОЗУ в настройках BIOS
Большинство версий BIOS позволяют настроить объём ОЗУ вручную. В биосе можно ускорить работу кэша снизив значения таймингов, но после таких манипуляций нужно протестировать систему для исключения сбоя в работе.
- Вначале входим в BIOS. Для этого во время загрузки системы следует нажимать комбинацию из клавиш, чаще всего это Delete, F2 или Ctrl-Alt-Esc.
- В меню программы BIOS ищем и кликаем на строку Video Ram или, в зависимости от программы, Shared Memory.
- Дальше найдите строку DRAM Read Timing и убавьте количество таймингов (циклов) в RAM. Меньше циклов - лучше производительность системы. Слишком большое снижение негативно скажется на работе техники, так что не переусердствуйте.
- Закончив изменения в конфигурации запоминания, сохраните заданные настройки и выходите из BIOS.
Помните, увеличение оперативной памяти в системе BIOS способно привести к изменению других настроек.
Наращивание объёма с помощью модулей памяти
Этот способ расширения кэша требует немного финансового вложения, зато действенный на сто процентов.
Материнская плата имеет по несколько ячеек для установки запоминающих модулей, что позволяет устанавливать не один, а несколько плат для увеличения ОЗУ на ПК.
Если нет материальной возможности купить объёмистую карту памяти, приобретите дополнительный модуль и установить его рядом с имеющейся оперативкой.
Установка модулей - эффективны способ, приумножить ОЗУ, но перед покупкой стоит удостовериться, что на материнской плате есть свободные разъёмы, а также какие стандарты она поддерживает. Существует несколько видов оперативки, если вы приобретёте не то, что нужно, модуль не войдёт в разъём материнки. Узнать тип оперативки ПК можно по номеру на плате, которая уже стоит в матерининке. Нет свободного разъёма, замените старую плату на новую более объёмистую.
Установку платы проводите аккуратно, чтобы ничего не сломать. Вставляйте модуль, пока не услышите характерный щелчок, который означает, что он надёжно закрепился.
После этого включите компьютер и проверьте данные ОЗУ. Места для накопления стало больше - всё прошло успешно, нет, тогда отключите питание и попробуйте снова.
Вышеизложенные методы позволят расширить объём кэша компьютера, улучшив его работоспособность. Но помните, все манипуляции в системе проводите внимательно и не спеша, чтобы избежать поломки ПК.
В почему-то не получается, а вообще скажется изменение размера файла подкачки каким-нибудь образом на быстродействии компьютера, на форуме подсказали ваш сайт, почитал я тут у Вас, понимаю, что вопрос для вас скорее всего неинтересный, но всё равно прошу вас помочь
.Windows 7 увеличить файл подкачки
Почему же неинтересный Сергей, очень даже интересный. Я вам дам максимальную информацию о файле подкачки, а вы уже выбирайте то, что вам нужно. В Windows 7 увеличить файл подкачки в некоторых случаях нужно обязательно, а так же перенести его с системного диска на другой.
Файл подкачки или виртуальная память, а так же своп-файл, создаётся для увеличения размера доступной оперативной памяти. В процессе работы Windows 7 активно использует физическую оперативную память, когда её становится не достаточно, то операционная система обращается к созданному ей на жёстком диске файлу подкачки, имеющему всегда формат pagefile.sys , используя его в качестве недостающей виртуальной памяти. И в случае надобности всегда обращается к этому файлу, храня в нём данные не поместившиеся в оперативку.
- Примечание : По умолчанию Windows 7 сама выбирает размер файла подкачки и располагается он на диске с операционной системой, но лучше будет, если файл подкачки будет расположен НЕ на разделе с Windows 7, это прибавит быстродействия. Так же в конце статьи приведён пример с иллюстрациями, как именно включить функцию очищения файла подкачки при завершении работы.
Для вашего компьютера, минимальный размер файла подкачки или виртуальной памяти должен составлять объём, равный объёму вашей физической оперативной памяти, а максимальный превышать её в два раза. Например у меня в компьютере 2 Гб оперативной памяти, значит минимальный размер файла подкачки у меня будет 2 Гб, а максимальный 4 Гб, точно так, как на скришноте.
- Примечание : существует так же мнение, что размер файла подкачки, должен быть строго определён, то есть статический (Исходный и Максимальный размер один и тот же), при таких условиях он НЕ будет подвержен фрагментации, значит не сможет замедлить загрузку Windows 7. При динамическом файле подкачки, чтобы избежать падения быстродействия, нужно в настройках системы включить функцию очищения файла подкачки при завершении работы, лично я считаю, особого прироста скорости это не даёт, как и постоянная дефрагментация файла подкачки (читайте дальше, все скришноты приведены внизу).
- Друзья, в последнее время оперативная память стала доступна по цене и если у вас установлена Windows 7 (8) 64 бит, а в системном блоке установлено 8 ГБ оперативки, то я бы посоветовал выставить размер файла подкачки По выбору системы . Многие могут возразить и предложить убрать файл подкачки совсем, так как своей физической оперативной памяти достаточно 8 ГБ. Лично я советую поэкспериментировать и если вам покажется, что ваша Windows работает быстрее без файла подкачки, то в настройках виртуальной памяти отмечайте пункт Без файла подкачки .
В Windows 7 можно создать файл подкачки на нескольких дисках сразу, но к увеличению производительности это не приведёт. Подвержен ли фрагментации файл подачки? И такое спрашивают, ответ не подвержен, если его размер статический и не изменяется, то есть вами указан определённый размер файла подкачки, скришноты приведены ниже.
В Windows 7 увеличить файл подкачки , а так же перенести его на любой другой Том можно следующим образом.
Пуск ->Щёлкните правой мышкой на значке Компьютер и выберите Свойс тва , далее-> Дополнительные параметры системы .
Вкладка Дополнительно ->Быстро действие и Параметры



и заходим в диалоговое окно Виртуальная память.

Далее видим, что файл подкачки расположен у нас на системном диске (С:), перенесём его например на диск (Е):, но сначала уберём файл подкачки с диска (С:) . Выделим диск (С:), затем поставим галочку в пункте Без файла подкачки и жмём Задать. Может появится такое предупреждение, жмём Да.

В данном диалоговом окне выделяем диск (Е:), ставим галочку в пункте Указать размер , Исходный размер должен соответствовать размеру вашей физической оперативной памяти, Максимальный размер должен быть в два раза больше и нажимаем на кнопку Задать.
